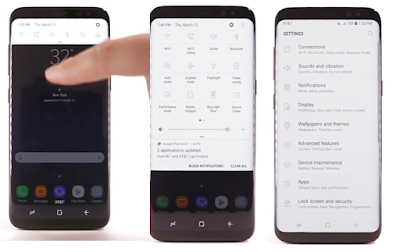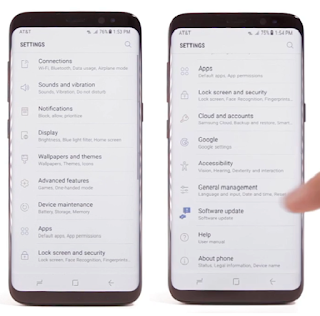How to Fix iOS 11 Installation Problems - Before you install the iOS 11 beta on your device you need to take a look at our pre-installation tips and our user guide. They will help you avoid problems.
iOS 11 Manual
When installing the iOS 11, the installation got stuck on the Apple logo. The home button was responsive and iTunes could see the phone, but we could not complete the installation or exit it.
iOS 11 introduces significant design changes for the operating system. The lock screen and Notification Center are combined, allowing all notifications to be displayed directly on the lock screen, with options for scrolling up and down to show or hide content. The different pages of the Control Center are unified into a single page, with the ability to 3D Touch icons for more options, and users can customize the settings shown. The App Store receives a complete visual overhaul, bringing a greater focus on editorial content and daily highlights. A "Files" file manager app is available for organization of local files and files stored in cloud services. The iPad receives exclusive software feature expansions, including an always-accessible application dock, and a new multitasking interface showing multiple apps at once. iPhone and iPad users can drag-and-drop files, though the feature is limited inside individual apps on iPhone, in contrast to between apps on iPad. Siri will be able to translate between languages, will feature more human voices, and use a privacy-minded "on-device learning" technique to better understand a user's interests and offer improved suggestions. The camera will feature new settings for improved portrait mode photos and will use new encoding technologies to reduce photo and video sizes. Messages will be integrated with iCloud for fully synchronized messages across iOS and macOS devices, and will support person-to-person Apple Pay payments. The operating system will also introduce the ability to record the screen.
To fix this we had to enter recovery mode and restore to iOS 10.3.2. This took several tries for some reason, but on the second or third try the phone reverted to iOS 10 as a blank slate. After this, we were able to install the iOS 11 beta without further problems.
iOS 11 Tutorial
If its the iOS 11 download that’s getting stuck, try holding down the home button and the power button (if you own an iPhone 7, hold down the volume down and power button) at the same time.
Your device will power down and restart and then you should be able to get the process rolling again.
iOS 11 Problems
We haven't seen any issues (yet) yet the iOS 11 beta is causing extreme battery deplete on some iPhone and iPad models. Battery issues are normal and they will torment each and every beta Apple puts out.
On the off chance that you begin to see anomalous battery deplete out of the blue, investigate our rundown of fixes for terrible iOS 11 battery life. Our guide strolls you through the means you'll need to take before giving up.If you can never again associate your iOS 11 gadget to your Bluetooth headset or speakers, attempt one of these old cures.
How to Fix iOS 11 Problems
Head into the Settings application and go into Bluetooth. Tap on the blue i in the hover beside the Bluetooth association giving you issues and tap Forget This Device on the following screen. Take a stab at reconnecting.
In the event that this convenient solution doesn't work, take a stab at resetting your gadget's system settings. Head into Settings > General > Reset > Reset Network Settings. This procedure will take a couple of moments to finish and your gadget will overlook known Bluetooth gadgets. Take a stab at reconnecting.
On the off chance that this doesn't help, have a go at resetting the greater part of your settings. Settings > General > Reset > Reset All Settings. This will return your settings to processing plant defaults which implies your gadget will overlook the greater part of the put away Wi-Fi passwords. Ensure you have those helpful before you attempt this progression.
In case you're managing iOS 11 Bluetooth issues in the auto, attempt these fixes yet you likewise may need to counsel your auto's manual and additionally your auto's merchant for a potential fix.
How to Fix iOS 11 Installation Problems
Installation problems are extremely common and many iOS 11 users (us included) are running into trouble. iOS 11 is the eleventh major release of the iOS mobile operating system developed by Apple Inc., being the successor to iOS 10. It was announced at the company's Worldwide Developers Conference on June 5, 2017. The first beta version was released for developers after the keynote presentation, with a public beta released in late June, and a stable version for consumers scheduled for the third quarter of 2017.iOS 11 Manual
When installing the iOS 11, the installation got stuck on the Apple logo. The home button was responsive and iTunes could see the phone, but we could not complete the installation or exit it.
iOS 11 introduces significant design changes for the operating system. The lock screen and Notification Center are combined, allowing all notifications to be displayed directly on the lock screen, with options for scrolling up and down to show or hide content. The different pages of the Control Center are unified into a single page, with the ability to 3D Touch icons for more options, and users can customize the settings shown. The App Store receives a complete visual overhaul, bringing a greater focus on editorial content and daily highlights. A "Files" file manager app is available for organization of local files and files stored in cloud services. The iPad receives exclusive software feature expansions, including an always-accessible application dock, and a new multitasking interface showing multiple apps at once. iPhone and iPad users can drag-and-drop files, though the feature is limited inside individual apps on iPhone, in contrast to between apps on iPad. Siri will be able to translate between languages, will feature more human voices, and use a privacy-minded "on-device learning" technique to better understand a user's interests and offer improved suggestions. The camera will feature new settings for improved portrait mode photos and will use new encoding technologies to reduce photo and video sizes. Messages will be integrated with iCloud for fully synchronized messages across iOS and macOS devices, and will support person-to-person Apple Pay payments. The operating system will also introduce the ability to record the screen.
To fix this we had to enter recovery mode and restore to iOS 10.3.2. This took several tries for some reason, but on the second or third try the phone reverted to iOS 10 as a blank slate. After this, we were able to install the iOS 11 beta without further problems.
iOS 11 Tutorial
If its the iOS 11 download that’s getting stuck, try holding down the home button and the power button (if you own an iPhone 7, hold down the volume down and power button) at the same time.
Your device will power down and restart and then you should be able to get the process rolling again.
iOS 11 Problems
We haven't seen any issues (yet) yet the iOS 11 beta is causing extreme battery deplete on some iPhone and iPad models. Battery issues are normal and they will torment each and every beta Apple puts out.
On the off chance that you begin to see anomalous battery deplete out of the blue, investigate our rundown of fixes for terrible iOS 11 battery life. Our guide strolls you through the means you'll need to take before giving up.If you can never again associate your iOS 11 gadget to your Bluetooth headset or speakers, attempt one of these old cures.
How to Fix iOS 11 Problems
Head into the Settings application and go into Bluetooth. Tap on the blue i in the hover beside the Bluetooth association giving you issues and tap Forget This Device on the following screen. Take a stab at reconnecting.
In the event that this convenient solution doesn't work, take a stab at resetting your gadget's system settings. Head into Settings > General > Reset > Reset Network Settings. This procedure will take a couple of moments to finish and your gadget will overlook known Bluetooth gadgets. Take a stab at reconnecting.
On the off chance that this doesn't help, have a go at resetting the greater part of your settings. Settings > General > Reset > Reset All Settings. This will return your settings to processing plant defaults which implies your gadget will overlook the greater part of the put away Wi-Fi passwords. Ensure you have those helpful before you attempt this progression.
In case you're managing iOS 11 Bluetooth issues in the auto, attempt these fixes yet you likewise may need to counsel your auto's manual and additionally your auto's merchant for a potential fix.